Login
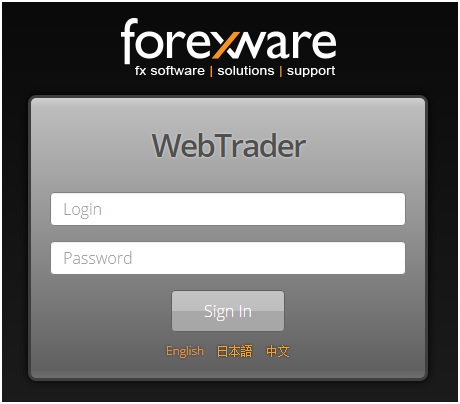
Diseño
El diseño tiene 3 secciones principales.

Panel de cotizaciones
El panel de cotizaciones contiene todos los pares de divisas, CFD y metales disponibles para operar. Puede buscar el par que desee con la barra de búsqueda situada en la esquina superior izquierda del panel. Puede restringir esta lista haciendo clic en la estrella que aparece junto a un par para marcarlo como favorito y ordenar la lista para mostrar sólo sus favoritos. La opción de ordenar por divisas, CFD o metales también está disponible en el menú desplegable..
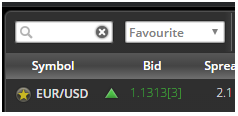
Puede alternar entre las vistas en mosaico y en tabla haciendo clic en el icono correspondiente.
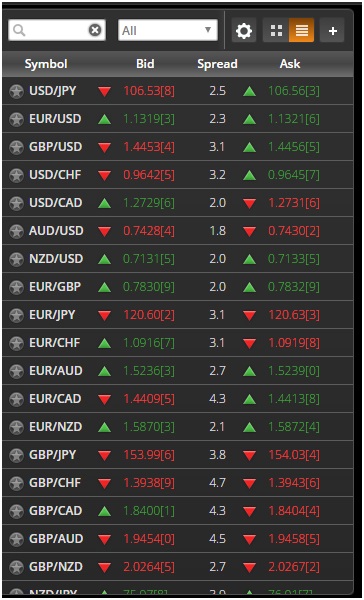
Panel de gráficos
El panel de gráficos le permite controlar hasta cuatro gráficos a la vez. Para añadir gráficos adicionales al panel de gráficos, haga clic en este icono situado justo encima del panel de gráficos y seleccione la vista que desee.
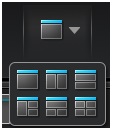
ISi utiliza varios gráficos, cada uno tendrá su propia barra de herramientas en la que podrá controlar qué par muestra y qué periodo de tiempo abarca.

En la esquina superior derecha del gráfico hay una barra de herramientas que permite modificar la vista.
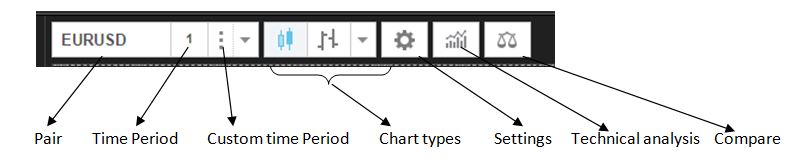
La esquina superior derecha del gráfico:
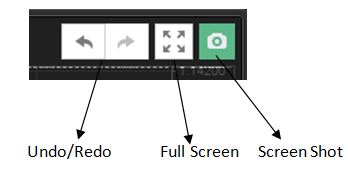
Para añadir indicadores de análisis técnico a su gráfico, haga clic en el icono Indicadores y seleccione el indicador que desea añadir al gráfico.

Cada indicador tiene un icono con forma de ojo que permite cambiar la visibilidad del indicador, un icono con forma de engranaje que permite editar los ajustes del indicador y un icono con forma de "x" que cierra el indicador.
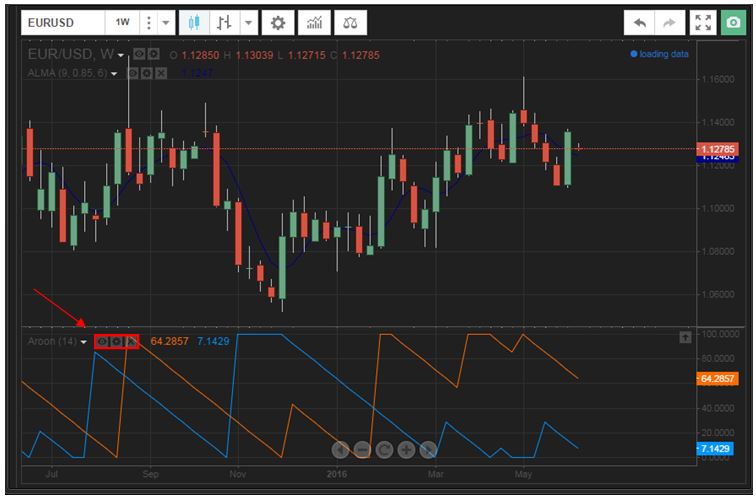
Panel de información
Hay 4 pestañas en el panel de información.

Hacer una operación
Para abrir la ventana de órdenes, haga clic en el precio de compra o de venta. Si hace clic en el precio de compra, se abrirá la ventana con la opción de compra seleccionada, y si hace clic en el precio de venta, se abrirá la ventana con la opción de venta seleccionada.

La ventana de órdenes le permitirá ajustar con qué par está operando, el tamaño del lote y si está vendiendo o comprando. También le permitirá establecer take profits, stop losses y valor de negociación. Esta ventana también le permitirá establecer órdenes de entrada. Sus órdenes no se introducen hasta que pulse confirmar.
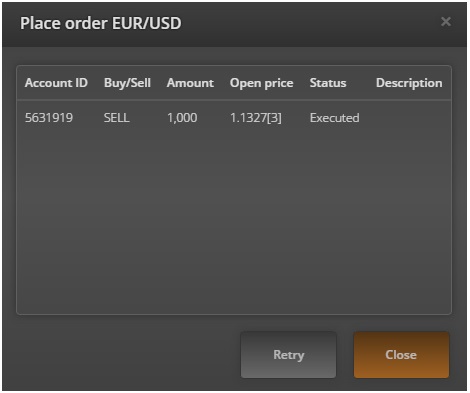
1-Click Trading
También puede realizar operaciones con 1 clic. Tenga en cuenta que una vez que haya configurado las operaciones con 1 clic, nuestro sistema ya no le pedirá confirmación y ejecutará las operaciones tan pronto como haga clic en comprar o vender.
Para acceder a la configuración de la negociación con 1 clic, haga clic en el icono de engranaje del Panel de cotizaciones.
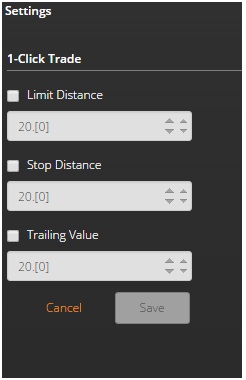
Una vez que haya creado la configuración que desea utilizar para operar con un solo clic, vaya a la vista de mosaicos en el operador de cotizaciones y pase el ratón por encima del par con el que desea operar con un solo clic.
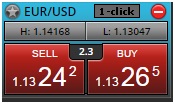
Haga clic en el icono de 1 clic situado en la parte superior del par y confirme que desea operar con 1 clic.
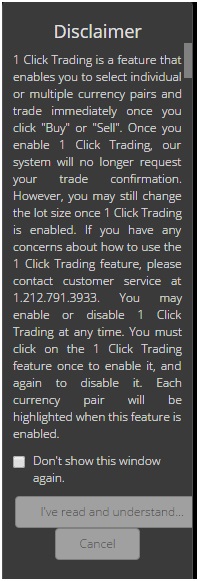
Las operaciones que tienen 1-click activado tienen el logo de 1-click en naranja. Al hacer clic en el icono naranja, se desactivará la negociación con 1 clic para el par.
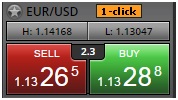
Una vez realizada una operación, aparecerá en la pestaña de billetes abiertos del panel de información.

Para modificar un stop loss, take profit o trailing value de una entrada, haga clic con el botón derecho del ratón en la operación y haga clic en Modificar.
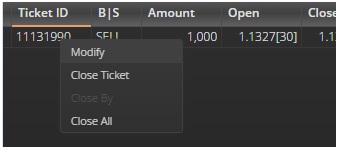
Esto le llevará a la ventana de modificación de billetes.
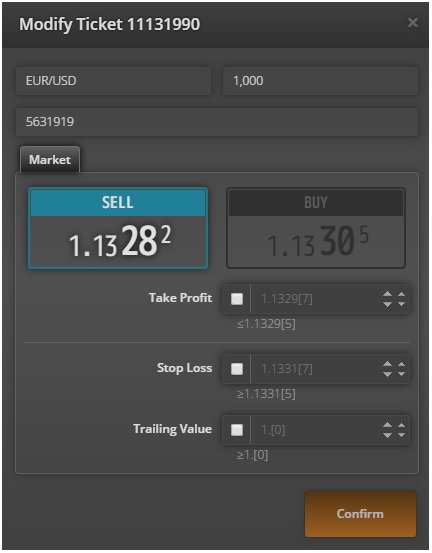
para cerrar una operación, haga clic con el botón derecho en la operación y haga clic en cerrar ticket.
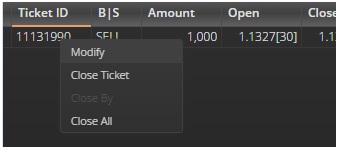
Se abrirá la ventana de cierre del ticket
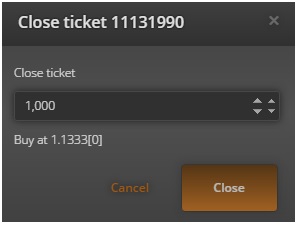
Una vez que haga clic en Cerrar, la operación se cerrará.
Premios recientes

Foro de Traders de Forex
2023Mejor servicio de atención al cliente
Dubai Forex Expo
2023Mejor proveedor de divisas MENA

Calificaciones Forex
2023Broker más transparente - Europa
Dubai Forex Expo
2021Broker de Forex con mejor reputación 2021